Академия Excel: 7 форматов ячеек + инструкция для начинающих
 5 мин
5 мин
 1112
1112  15 Апр 2023
15 Апр 2023 
Основатель и Генеральный директор, SF Education
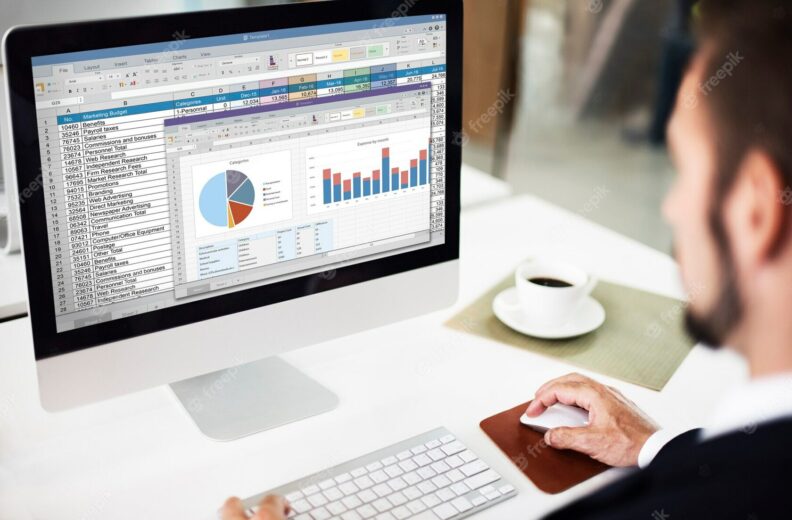

КУРС
DATA SCIENCE ACADEMY
Научитесь использовать инструменты анализа данных, включая языки программирования и средства визуализации.Обзор 7-ми форматов ячеек Excel и инструкция для новичков
В MS Excel почти 500 функций для работы с данными. Новичков такая масштабность часто отпугивает. Проблема в том, что на начало 2023 года уметь минимально использовать таблицы Excel — часто must have при приеме на работу. Причем «минимально» значит сейчас в разы больше, чем 5 лет назад.
Если вы аналитик, экономист, бухгалтер, менеджер по продажам, маркетолог, и не хотите посвятить всю жизнь Эксель, начните правильно — небольшими шагами. Наша простая инструкция по Excel поможет вам базово освоить программу.
Что нужно знать для работы в Excel?
Предназначение MS Excel — упростить работу с данными, анализами, визуализацией, отчетами.
Для начинающих в Эксель мы начнём знакомство с форматов ячеек и файлов, а продолжим пошаговой инструкцией Excel.
7 форматов ячеек
Формат ячеек Эксель отвечает за то, как данные отображаются визуально. С помощью форматирования вы превращаете любую разнородную информацию в структурированную и читаемую таблицу.
Для повседневной работы нужно знать 7 основных форматов:
1) Общий (установленный по умолчанию как числовой)
В этом формате значение отражается в том виде, в котором вы его ввели. Исключение одно — длинные числа в узких столбцах. Система автоматически округляет их значение или изменяет формат на научный (экспоненциальный).
Например, если вы ввели число 5000000000 в узкий столбец, то вы можете увидеть 5Е+09 — это равно 5, умноженному на 10 в 9-й степени.
2) Числовой (основной)
В этих ячейках хранятся числовые данные. Доступно следующее форматирование:
- по количеству отображаемых знаков после запятой;
- способу отображения отрицательных чисел;
- разделителям групп разрядов.
Форматирование не изменяет значение в таблице, а только отображение. Например, вы поставили условие «отображение 2 знаков после запятой» на число 45,34678. В ячейке видно 45,35, но при каких-либо вычислениях будет использовано 45,34678.
3) Денежный и финансовый (отображающие денежные значения)
Форматы похожи и имеют аналогичные настройки с числовыми. Только в финансовом формате значения в ячейке автоматически выровнены по правому краю, и форматирование ограничено.
4) Дата
Автоматически система использует краткий вариант даты «15.02.2023». В настройках доступны другие форматы по умолчанию:
- «среда, 15 февраля 2023»;
- «15.02.23»;
- «2023-02-15».
5) Время
Вы можете выбрать любой из форматов в списке:
- «15:10:00»;
- «15:10 АМ»;
- «15:10».
6) Процентный
Значение, введенное в ячейку, система автоматически умножает на 100 и приписывает символ процента. В настройках меняется только отображение количества знаков после запятой.
7) Дробный
Формат позволяет отображать или вводить значения в виде фактических дробей. Во вкладке «Тип» можно выбрать тип дроби.
Форматы файлов
Программа Эксель предлагает пользователям несколько форматов файлов:
- Книга Excel, XLSX. Формат стандартный для версий Excel 2007, 2010, 2016 и 2021, базируется на языке XML. Здесь не выйдет сохранить коды макросов и листы макросов.
- Книга Macro-Enabled Excel, XLSM. Это обычная книга на XML, но поддерживает макросы (получится сохранить как коды макросов VBA, так и листы макросов Excel 4.0).
- Двоичная книга Excel, XLSB. Позволяет хранить двоичные файлы (BIFF12) для программ Excel 2007, 2010, 2016 и 2021.
- Шаблон с расширением XLTX. Для файлов шаблонов для Excel 2007, 2010, 2016 и 2021. Коды и листы макросов сохранить не позволит.
- Шаблон с расширением XLTM. Аналогичный предыдущему, но поддерживает использование макросов.
- Книга Excel 97—2003, XLS. Формат для двоичных файлов указанных версий (BIFF8).
- Шаблон Excel 97 — Excel 2003, XLT. Это двоичные файлы Excel 97 — Excel 2003 (BIFF8). Формат позволяет хранить шаблоны.
- Книга Microsoft Excel 5.0/95, XLS. Формат двоичных файлов Excel 5.0/95 (BIFF5).
- Таблица XML 2003, расширение — XML. Файлы имеют формат XML-таблиц 2003 (XMLSS).
- Данные XML Data, расширение — XML.
- Надстройка Microsoft Excel, XLAM и надстройка Excel 97—2003 позволяют выполнять дополнительный код, первая поддерживают макросы, вторая — проекты VBA. Формат файлов надстроек Excel 2007, 2010, 2016 и 2021 на основе XML.
Формат сохранения файла имеет значение, если с ним приходится работать разным людям и в разных версиях Excel.
Инструкция для новичков
В Эксель можно создать простую таблицу и динамическую, или «умную». Различие — в целях и функциональности.
Простая таблица нужна, например, для красивой распечатки сгруппированных данных. Потому что, если просто внести в ячейки цифры и текст, и пустить на принтер, то данные там будут без рамок и границ.
Чтобы создать обычную таблицу:
- выделите область с данными;
- на панели выберите кнопку «Границы» и «Все».
Теперь табличка похожа на вордовскую и готова к печати.
Динамические таблицы позволяют работать с данными в них как с единым объектом. Границы автоматически подстраиваются под значения, доступны сортировка, фильтрация и прочее.
Пошаговая инструкция, как создать в Excel «умную» таблицу:
- На панели быстрого доступа нажмите кнопку «Таблица». Потом перейдите во вкладку «Вставка» и нажмите «Таблица».
- Выберите на листе нужный диапазон ячеек, настройте, если нужно, расположение данные, и отображение заголовков. Подтвердите завершение нажатием на «ОК».
- Можете заполнять таблицу данными. Она готова.
Получите 3-х дневный бесплатный демо-период
Общие действия
Логика работы в Эксель аналогична работе с другими продуктами Майкрософт. Вы точно так же во вкладке «Файл» можете открыть, создать и закрыть документ. Вкладка «Сохранить» помогает выбрать нужный формат и сохранить файл. И так далее.
В отличие от Word работа ведется на Листах, которые можно добавлять, удалять, перемещать и переименовывать. Пространство листа разбито на ячейки, куда и вводят данные.
Значение каждой ячейки во всех операциях учитывается как отдельное от значений других. Хотя есть возможность работать с массивами данных.
В программе доступна возможность производить с данными как простые математических функции, типа сложения и вычитания, так и сложные финансовые и аналитические.
Результаты анализа и вычислений вы можете увидеть в числовом формате и в графическом: создав график или, к примеру, диаграмму. Все это можно оформить в отдельные документы и распечатать
Как ввести текст в ячейку excel
Ввести текст в ячейку таблицы Excel можно двумя способами.
- Прямо в ячейку. Сделайте ее активной, поставив внутрь курсор, и наберите текст. Потом кликните «Enter» или сдвиньте курсор в другое место.
- Сделайте ячейку активной с помощью курсора, а текст введите в строку формул. Подтвердите ввод нажатием на «галочку» рядом.
Текстовые данные в ячейке вы можете удалять, редактировать и изменять. Чтобы изменить содержимое, проще всего заново вписать новые данные.
Длинный текст помещается в ячейке, если ее увеличить. Это можно сделать двумя способами:
- самостоятельно настраивая ширину клеточек: наведите курсор на границу заголовков нужных колонок и двигайте в сторону увеличения;
- подключить автоматическую оптимизацию ширины: поставьте курсор туда же, что в первом способе, и дважды щелкните левой клавишей мыши, это адаптирует ячейки по размеру текста.
Работа с таблицами
Работу с таблицами Excel можно превратить в следующую инструкцию:
- Форматирование. Функция доступна на вкладке «Конструктор». Предварительно настроенные стили находятся в разделе «Стили таблиц». При желании вы можете сделать собственное форматирование: изменить цвет, отображение кнопки фильтров, строк заголовков и итогов.
- Добавление и удаление строк или столбцов. Их можно добавлять внутри уже созданной таблицы. Чтобы вызвать всплывающее окно, просто кликните правой клавишей мышки на ячейке. Выберите «Вставить» и левой клавишей кликните по «Столбцы таблицы слева» или «Строки таблицы выше» в зависимости от того, что хотите добавить. Там же доступно и удаление по кнопке «Удалить».
- Сортировка данных в таблице Excel. Чтобы сортировать информацию, правой клавишей мыши кликните по стрелочке справа от заголовка колонки. Во всплывающем окне настройте порядок показа значений в таблице. Доступны опции: «по возрастанию», «по убыванию», «по цвету», «числовым фильтрам».
- Фильтр данных. Чтобы установить фильтр ту же кнопку-стрелочку, что и для сортировки. Во всплывающем выберите «Текстовый фильтр», «Фильтр по цвету», «Числовой фильтр» или по параметрам: «Равно…», «Не равно…», «Больше…», «Больше или равно…» и прочее. В этом же окошке есть возможность настроить собственный фильтр по кнопке «Поиск». Возвращаете таблице начальный вид по поводу кнопке «Удалить фильтр из столбца».
Это только необходимый базис знаний по Excel. С этими умениями вы уже можете начинать работу с программой. А чтобы в таком же простом и понятном формате углубить свои возможности, приходите на бесплатный курс по Эксель от SF Education.
Заключение
Эксель со своими почти 500 инструментами упрощает работу с большими массивами данных. Это полезно в работе многих специалистов, и позволяет руководству принимать быстро обоснованные решения для развития бизнеса.
Сегодня вы ознакомились с разными форматами данных и файлов в Excel, способами создания «умных» и обычных таблиц и основами работы в программе. Это ещё не тот минимум, который требуют при приеме на работу, но хороший базис для дальнейшего обучения. Будьте спокойны, у вас все получится.

КУРС
DATA SCIENCE ACADEMY
Научитесь использовать инструменты анализа данных, включая языки программирования и средства визуализации.


