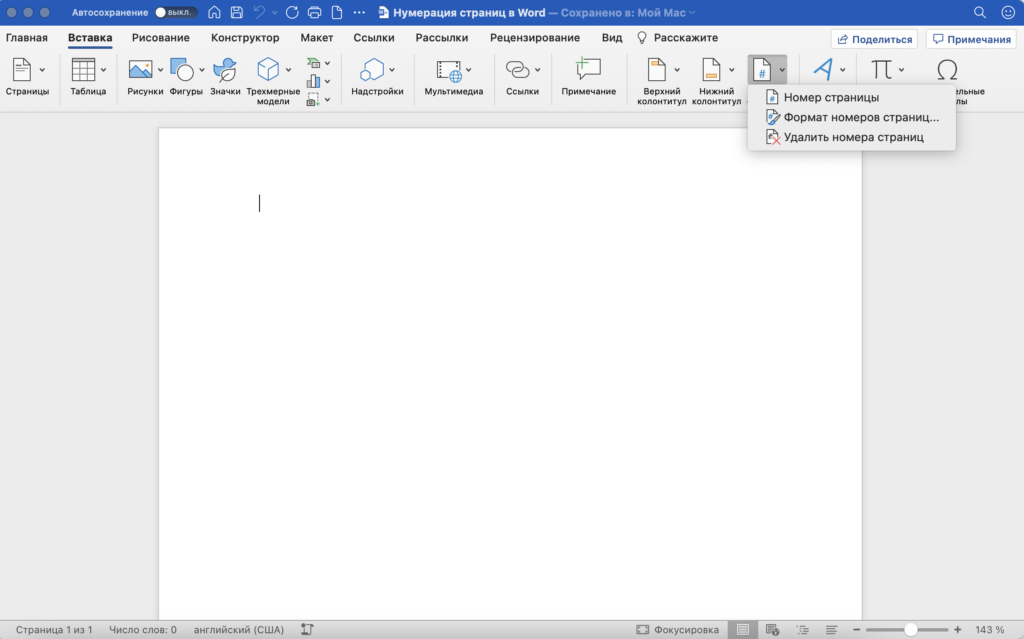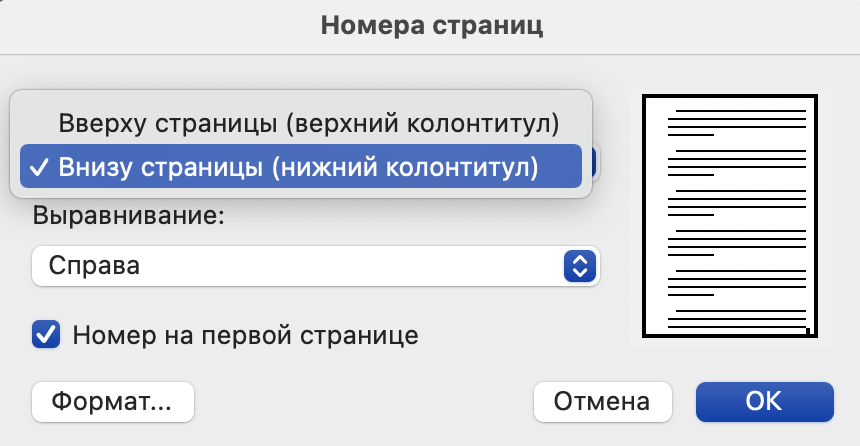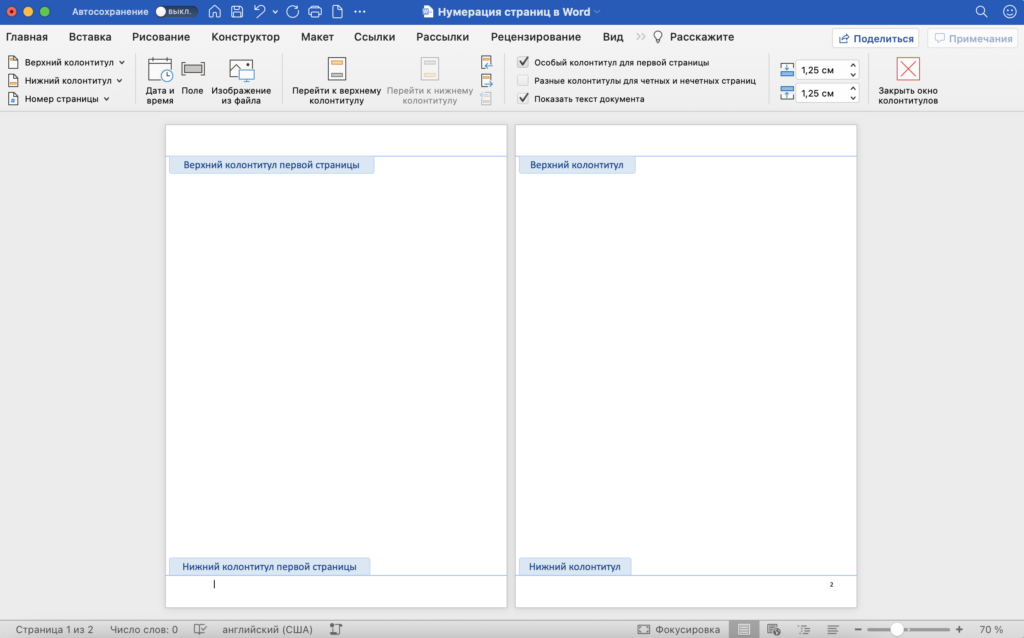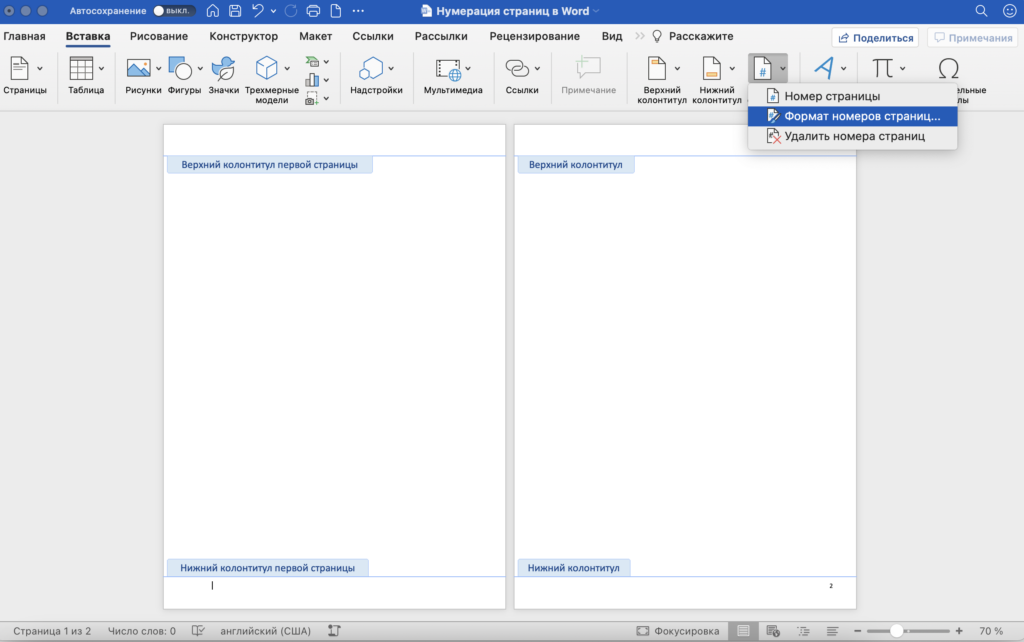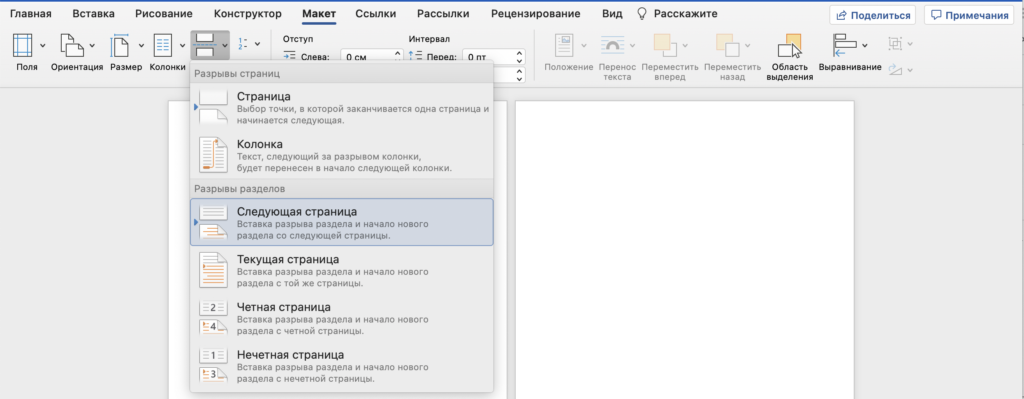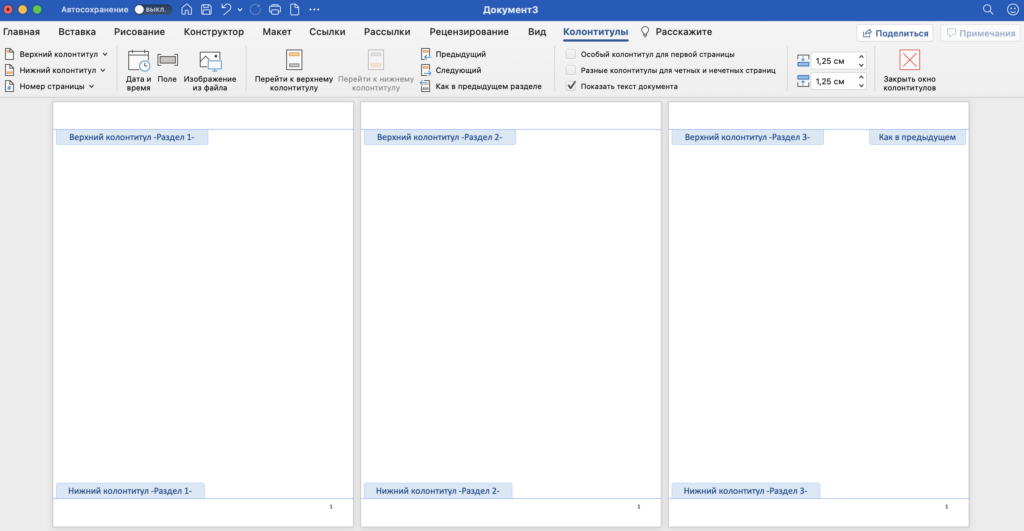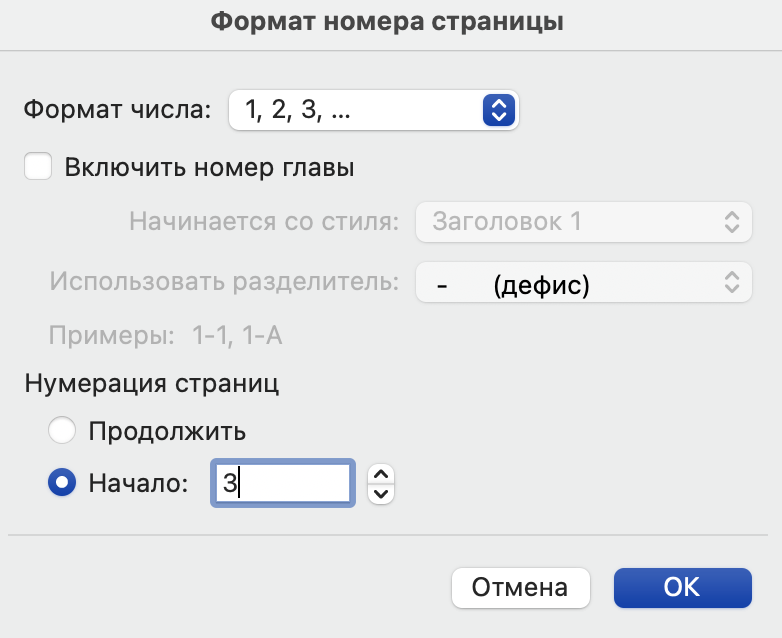Нумерация страниц в Word
 3 мин
3 мин
 6481
6481  9 Сен 2020
9 Сен 2020 
Основатель и Генеральный директор, SF Education
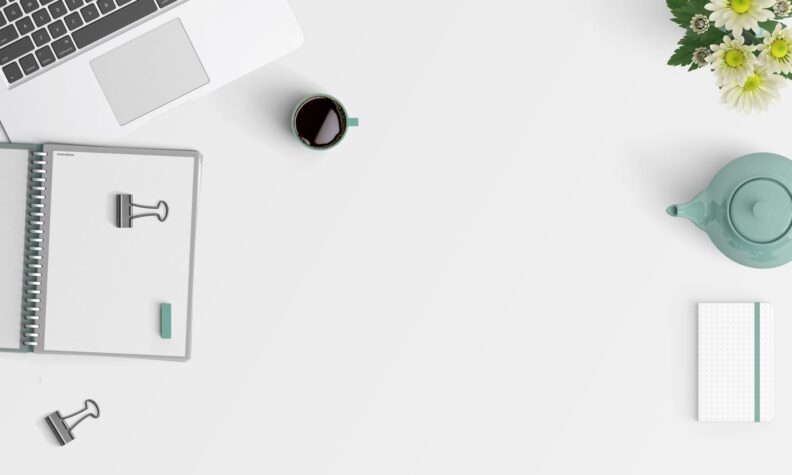
Нумерация страниц в Word часто вызывает затруднения, особенно у людей, которые плотно работают с программой для написания крупногабаритных документов: статей, дипломом, курсовых работ и отчетов.
Получите 3-х дневный бесплатный демо-период
Самый простой способ проставить нумерацию страниц в Word
«Вставка» → «Номер страницы» → «Внизу страницы». Также можно выбрать иные варианты.
Для того, чтобы убрать номер страницы с 1-ой страницы, необходимо либо нажать два раза на колонтитул, либо в верхнем поле найти «Колонтитулы» и поставить галочку в поле «Особый колонтитул для первой страницы».
Для того, чтобы нумерация второй страницы начиналась с 1, а не со 2 страницы, необходимо выбрать следующие параметры: «Вставка» → «Номер страницы» → «Формат номеров страниц» → «Начать с 0».
Нумерация страниц по разделам
Как правило, мы делим страницы путем вставки «Разрыв страницы», но есть и иной вариант — «Разрыв раздела». Он добавляется следующим образом: переходим в «Макет» → «Разрывы».
Далее во второй главе (или в любой желаемой) снимаем параметр «Как в предыдущем разделе».
Теперь нумерация страниц происходит с 1 страницы в каждом разделе.

Или с любой другой страницы, например, с третьей. Для установки данного параметра мы кликаем правой кнопкой на цифру номера страницы в колонтитуле, выбираем «Формат номера страницы» и указываем интересующий нас параметр, например, «Начать с 3 страницы», нажимаем «ОК».
Получаем нумерацию в разделе с 3-ей страницы в желаемом разделе.
Иногда при создании документа в Microsoft Word возникает необходимость начать нумерацию страниц с определенной страницы, например, с 3-й, или без титульного листа. Это может быть полезно для тех направлений, где титульный лист и предисловие не учитываются в общем количестве страниц или где нумерация должна начинаться с основного содержания работы.
Для начала нумерации страниц в Word с третьей или другой страницы, необходимо выполнить следующие шаги. Вначале переходите на страницу перед той, с которой необходимо начать нумерацию и добавьте разрыв раздела, выбрав вкладку “Разметка страницы” > “Разрывы” > “Разрыв раздела (следующая страница)”.
Следующим шагом является установка курсора на странице, с которой начинается нумерация, далее выберите вкладку “Вставка” и нажмите “Номера страниц”. Выберите желаемый формат номеров, затем дважды кликните по колонтитулу на текущей странице, чтобы открыть меню “Дизайн” и отмените связь с предыдущим разделом, сняв галочку напротив “Связать с предыдущим”.

Теперь можно настроить начальный номер с помощью “Формат номера страниц” > “Начать с” и сохраняем изменения. Если требуется разместить нумерацию страниц в рамке, создайте текстовый блок на вкладке “Вставка” > “Текстовый блок” и расположите номера страниц внутри рамки. Таким образом, соблюдая вышеуказанные инструкции, легко настроить нумерацию страниц в документе Word по вашему усмотрению, начиная с любой выбранной страницы, без титульного листа или в рамке.
Рекомендуем скачать бесплатный гайд с горячими клавишами для программ Microsoft Word, если хотите сделать свою работу продуктивнее!