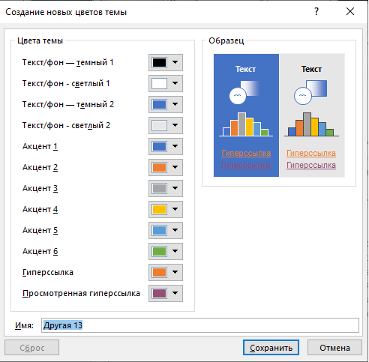Как настраивать цветовые схемы в PowerPoint?
 3 мин
3 мин
 4250
4250  11 Фев 2021
11 Фев 2021 
Основатель и Генеральный директор, SF Education

Научитесь создавать эффективные бизнес-презентации
на курсе «Презентации для профессионалов»!
В этой статье мы поговорим о том, как использовать цвет и как настраивать цветовые схемы в PowerPoint.
Цвет – это вторая по значимости тема после размещения контента на слайдах. Почему так? Потому что с помощью цвета и цветовых тем вы можете задать настроение всей презентации, показать свои намерения, впечатлить зрителя.
Цветовые темы — это популярный инструмент PowerPoint, благодаря которому ваши презентации будут выглядеть стильно, единообразно и профессионально. Кроме того, правильное применение цветовых тем позволяет легко менять цвета одновременно на всех слайдах презентации.
Вы когда-нибудь сталкивались с тем, что при копировании слайда из другой презентации, слайд меняет цвета? Можете не отвечать. Знаю, что сталкивались.
Это связано с тем, что в презентациях различаются заданные по умолчанию цветовые темы. Как их настроить?
Настраиваем цветовые темы
Для начала идем во вкладку «Конструктор», затем разворачиваем панель выбора цветовых сочетаний. В выпадающем меню будут показаны встроенные в программу готовые цветовые темы. Если выбрать одну из них, то вы увидите, что все объекты в презентации поменяли цвета автоматически.
Если вам не подходит ни одна из готовых цветовых тем, то вы можете создать свою, выбрав пункт меню «Настроить цвета» в нижней части меню. В появившемся окне вы можете настроить каждый цвет отдельно, выбирая нужное значение на цветовом диске или указав точное значение цвета в RGB или CMYK. Это может быть полезно, если вы хотите использовать точные цвета вашего бренда в вашей презентации.
После того, как вы настроили цвета, нажимаем «Сохранить». Презентация автоматически применит тему ко всей презентации.
Еще один способ установить цвета
Идем во вкладку «Вид», выбираем «Образец слайдов», на открывшейся ленте выбираем «Цвета». Далее проделываем все те же действия, описанные выше.
Я пользуюсь с завидной частотой именно вторым методом.
Акцентные цвета
Здесь представлены шесть основных цветов, которые будут использоваться в вашей презентации. Эти цвета будут использованы для создания объектов SmartArt и Диаграмм.
Цвета категории текст/фон
PowerPoint дает нам возможность выбора четырех цветов. Они не обязательно должны быть темными и светлыми, но это рекомендуется. Программа будет использовать эти цвета для текста и для фона этого текста, например, на графиках. Сочетание темного текста и светлого фона улучшит контрастность презентации и облегчит ее просмотр и восприятие для зрителя.
Чтобы понять, как они будут смотреться, заранее поэкспериментируйте. В любом случае, вы всегда можете выбрать иные цвета в той же теме (перенастроить тему). Либо перекрасить элементы графиков согласно вашему вкусу.
Помните: цвета не должны пестрить в презентации. Их должно быть не более 3-х!
Цвета ссылок
Да, их тоже можно настраивать. Вы можете добавить свои цвета для активных ссылок и ссылок, по которым уже нажимал пользователь.
Как скопировать понравившийся цвет
Первое, что нужно сделать – скопировать картинку или сделать PrintScreen картинки, на которой присутствует понравившийся вам цвет.
Далее мы выбираем на Главной вкладке «Заливка фигуры» и выбираем инструмент «Пипетка».
Все остальное просто: наводим пипетку на картинку и нажимаем левой клавишей мышки. Цвет появляется в Цветовых темах. Теперь вы можете разукрасить любую фигуру или сделать обводку фигуры этим цветом.
К сожалению, инструмент работает только внутри окна программы, поэтому, если вам нужно получить образец цвета с картинки или фотографии, то ее нужно будет поместить на слайд PowerPoint.
Не откладывай полученную информацию в долгий ящик. Пробуйте уже сейчас создать свою собственную цветовую тему для презентации.
Научитесь создавать эффективные бизнес-презентации
на курсе «Презентации для профессионалов»!
Автор: Юлия Барсукова, эксперт и преподаватель SF Education