Как использовать функцию ВПР
 3 мин
3 мин
 572
572  19 Июн 2023
19 Июн 2023 
Основатель и Генеральный директор, SF Education
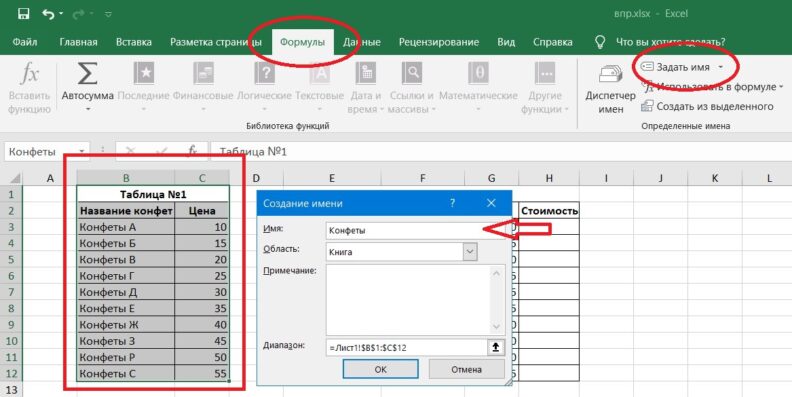
Получите 3-х дневный бесплатный демо-период
ВПР (VLOOKUP) — функция в Excel, выполняющая вертикальный поиск параметра в табличном столбце слева или диапазона. После она возвращает соответствующее значение, позволяет искать данные и извлекать связанные значения из иных столбиков. Ниже рассмотрим, как использовать функцию ВПР, каким образом работает опция, и какие ошибки чаще всего допускаются в процессе применения.
Как использовать функцию ВПР в Excel
Опция VPR в Excel помогает в поиске параметра в столбце с левой стороны для определенного диапазона и возврата данных из соответствующей строки в указанной части таблицы.
Для понимания процесса откройте Excel, создайте новую или откройте действующую таблицу. После определитесь с ячейкой, куда требуется поместить результат. Далее введите формулу по следующей схеме «=VPR(X, Y, Z, [D]), где
- X — искомое_значение. Этот параметр требуется найти в столбце слева.
- Y — диапазон_поиска. Здесь задаются пределы, которые применяются для проведения поиска. В нем должны указываться столбцы, где искать данные, и куда их перемещать.
- Z — номер_столбца. Речь идет о столбике, из которого требуется возврат результата. Номер стартует с 1 для столбца слева.
- D — булево_значение_сопоставления. Этот показатель не обязательный и применяется в том случае, если человек планирует точное сопоставление. Для решения задачи используются аргументы FALSE или 0. При желании задействовать приближенное сопоставление применяется TRUE или 1. Если показатель не указан, Excel полагает что речь идет о приближенном сопоставлении.
Пример. При желании отыскать параметр “Pear” в столбце слева диапазона A2:B11 и вернуть параметр из 2-го столбика (B) формула имеет такой вид: =VPR(“Pear”, A2:B11, 2, FALSE).
Последний этап работы — нажатие на кнопку ввода для закрепления поставленной задачи и ее запуска. Если все сделано правильно, функция будет работать. Она найдет интересующее значение и вернет результат в требуемую строку.
Допускается применение ссылки на ячейки, которые содержат интересующий диапазон. К примеру, A2:B11 легко заменить на $A$2:$B$11 для закреплении ссылки. При правильном подходе удается легко найти параметры и доставать информацию из разных столбиков.
Как использовать функцию vlookup
Новички наряду с опцией ВПР спрашивают, как использовать функцию VLOOKUP в Эксель. Этот термин расшифровывается как «Vertical Lookup» или «Вертикальный поиск». Иными словами, это другое название инструмента. При этом принципы применения аналогичны. Требуется открыть Excel, войти в таблицу, выбрать подходящую ячейку и ввести формулу с учетом рассмотренной выше схемы. Каких-то иных особенностей применения не предусмотрено.
Как работает функция впр в excel пример
Разобравшись с общими положениями важно понимать, как использовать функцию ВПР в Эксель для получения нужного результата на листе. Рассмотрим ситуацию, когда есть таблица с данными о продуктах. Она состоит из трех столбцов А, В и С, которые называются «Продукт», «Цена» и «Количество». В столбце А доступны следующие фрукты — Арбуз, Вишня и Черешня. В таблице имеется ячейка, в которой требуется найти стоимость для конкретного фрукта. К примеру, в D3 находится параметр Вишня, а работник ищет стоимость. Здесь пригодится опция ВПР. Алгоритм такой:
- Найдите ячейку, к примеру, Е3, где требуется получение результата.
- Пропишите =VLOOKUP(D2, A2:C4, 2, FALSE). Здесь первый параметр — Вишня, второй — диапазон поиска, третий — номер столбца, а четвертый — показатель для сопоставления.
- Жмите «Ввод», после чего система проводит работу и выдает результат в Е3. Получается, что VLOOKUP помогает в поиске параметров в таблице на базе конкретного критерия и помогает изъять информацию из остальных столбиков.
Самые частые ошибки функции ВПР в Excel
Даже при понимании, как использовать функцию ВПР в Excel, многие продолжают допускать грубые ошибки. Рассмотрим базовые:
- Несоответствие типов данных. Функция VLOOKUP требует соответствия видов информации между искомым значением и левым столбцом поискового диапазона. Если типы не совпадают, опция возвращает неправильные результаты или ошибки. Убедитесь в соответствии или примените преобразования данных.
- Отсутствие точного совпадения. При использовании точного сопоставления (FALSE или 0) VLOOKUP ожидает точное совпадение интересующего параметра со значениями в столбце слева. Если точного совпадения нет, опция возвращает ошибку “#N/A”. Убедитесь, что искомый показатель присутствует в левом столбике или используйте приближенное сопоставление (TRUE или 1), если требуется.
- Неправильно введенный поисковый диапазон. Проверьте, что вы корректно указываете поиск в функции VLOOKUP. В диапазон должен входить левый столбец, в котором ищите значение, а также столбик, из которого хочется вернуть результат. Ошибка в этом вопросе приводит к неверным результатам или сбоям.
- Неправильно указанный номер столбца. Введите корректные данные, чтобы получить результат. Номер должен быть указан относительно указанного диапазона поиска. Если он выходит за пределы диапазона, функция вернет ошибку.
- Неправильное применение ссылок на ячейки. Убедитесь, что ссылки в формуле VLOOKUP введены корректно, и в них нет ошибок. Последние ведут к неверным результатам и невозможности выполнить операцию.
- Неиспользование абсолютных ссылок при копировании формулы. Если работник копирует формулу ВПР в иные ячейки, он должен убедиться в применении абсолютных ссылок для поискового диапазона. Это гарантирует сохранность правильной ссылки на интересующий диапазон.
- Ошибки в обращении к столбцам. В VLOOKUP применяйте правильные буквенные обозначения в соответствии с таблицей данных.
Заключение
Применение опции VLOOKUP (ВПР) в Excel полезно для выполнения поиска и извлечения информации из таблицы. Важно избегать распространенных ошибок, таких как неправильное указание диапазона поиска, номера столбца, типов данных или использование ошибочных ссылок на ячейки. Знание рассмотренных выше правил и особенностей повышает шансы на быстрое и точное применение функции на практике.
Получите 3-х дневный бесплатный демо-период




