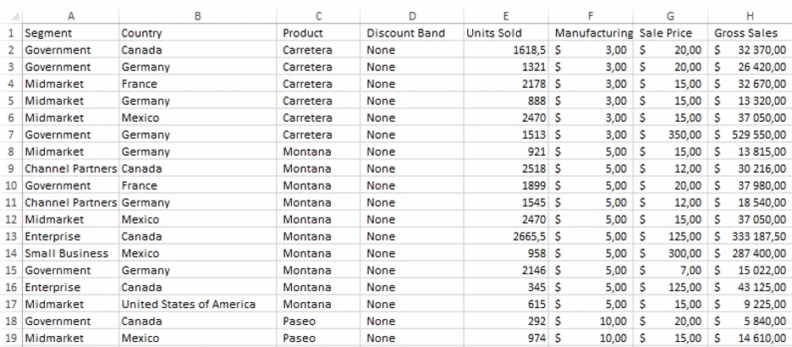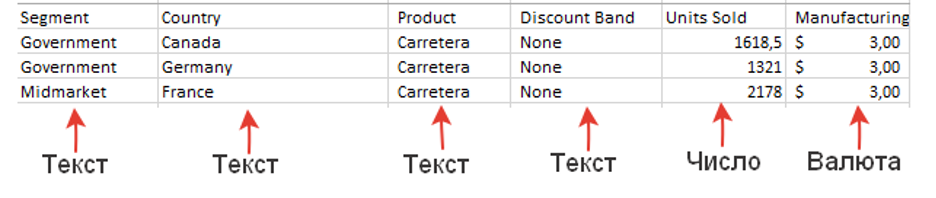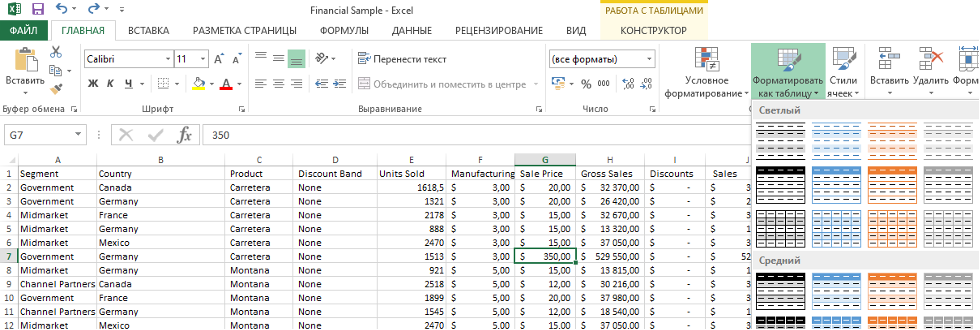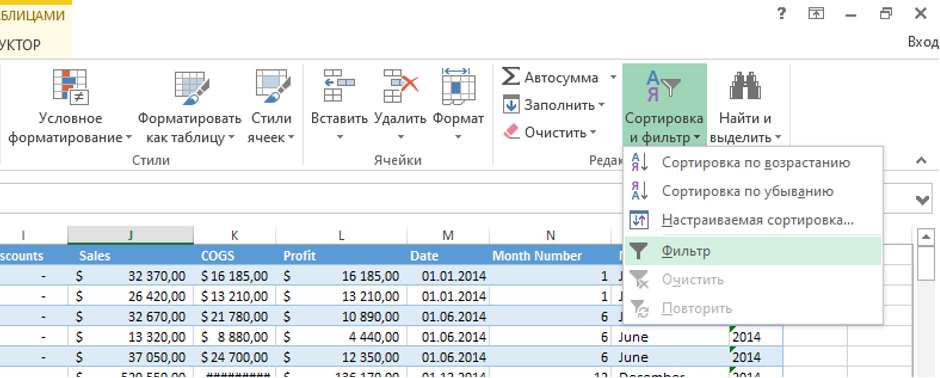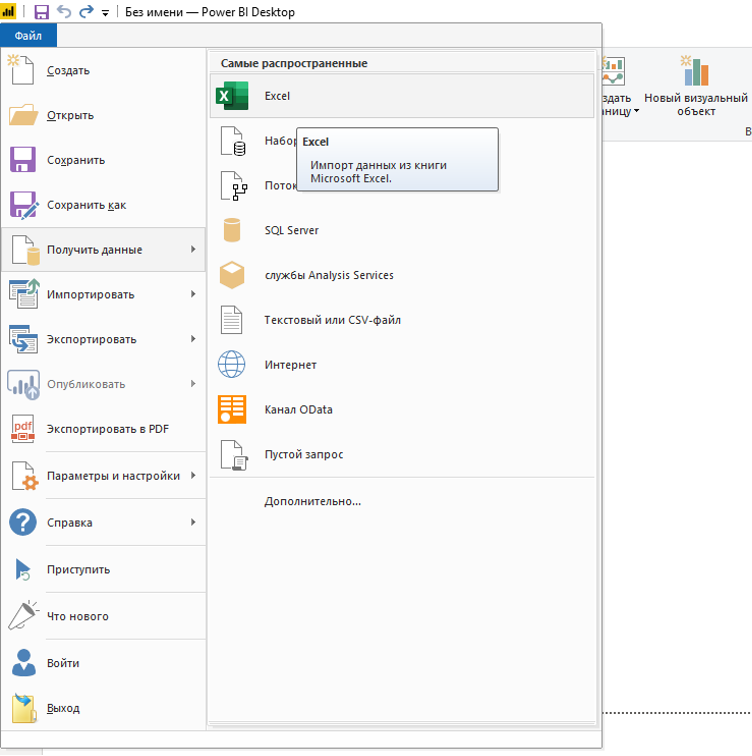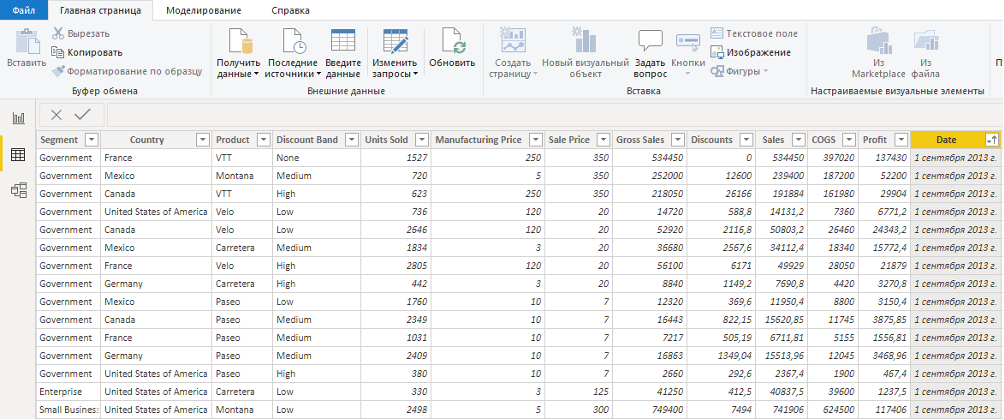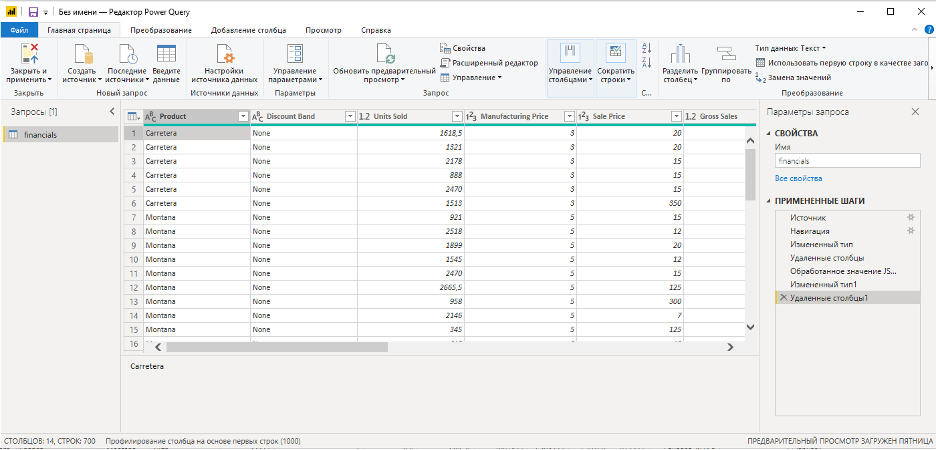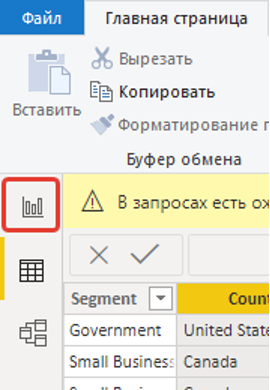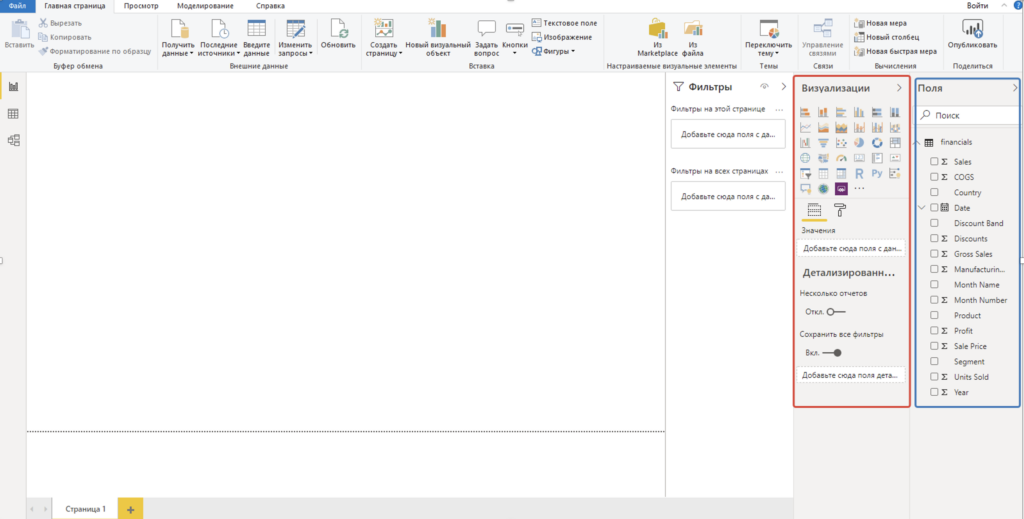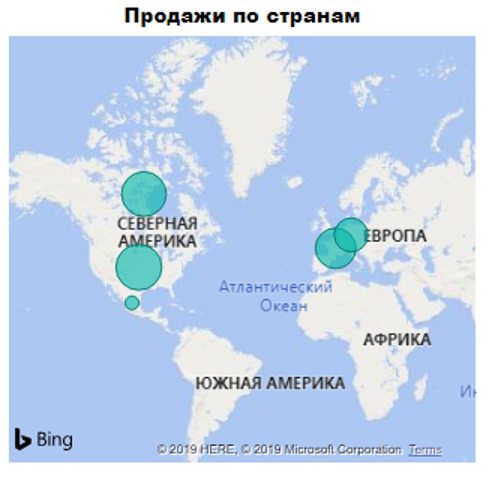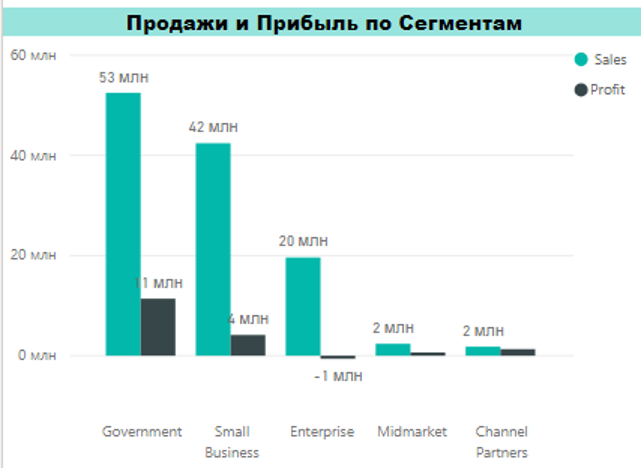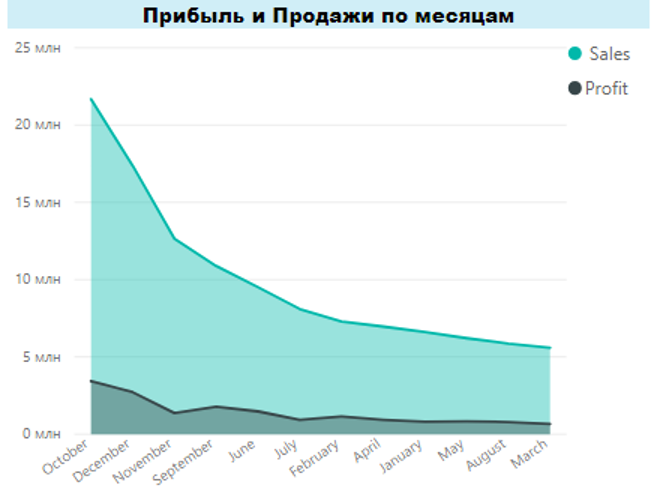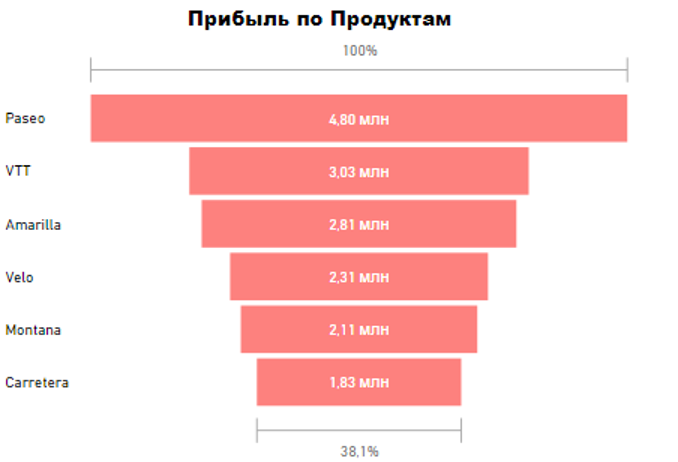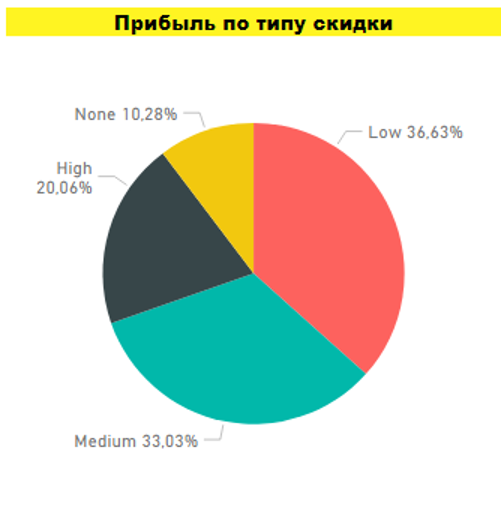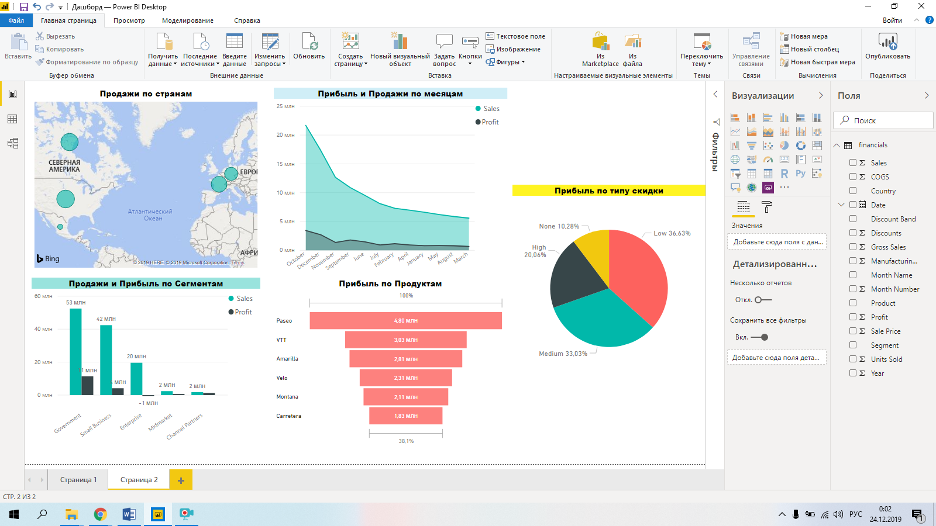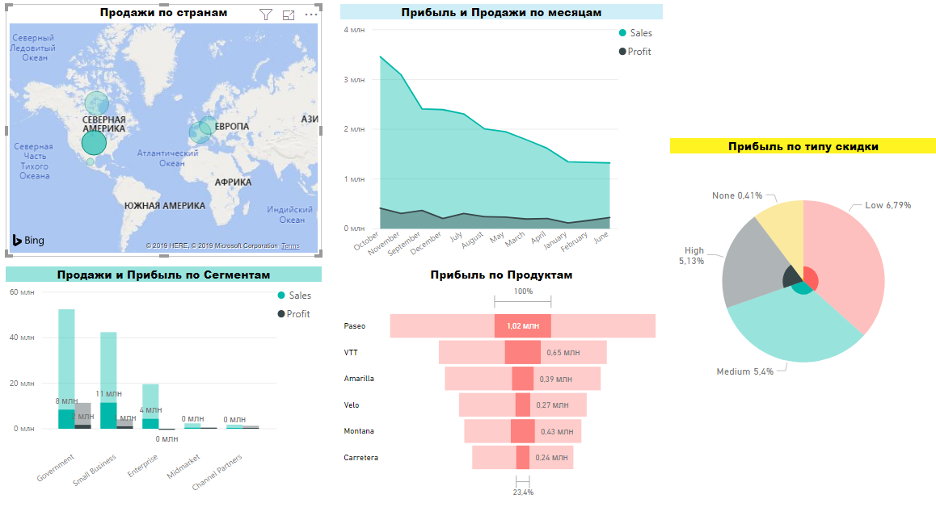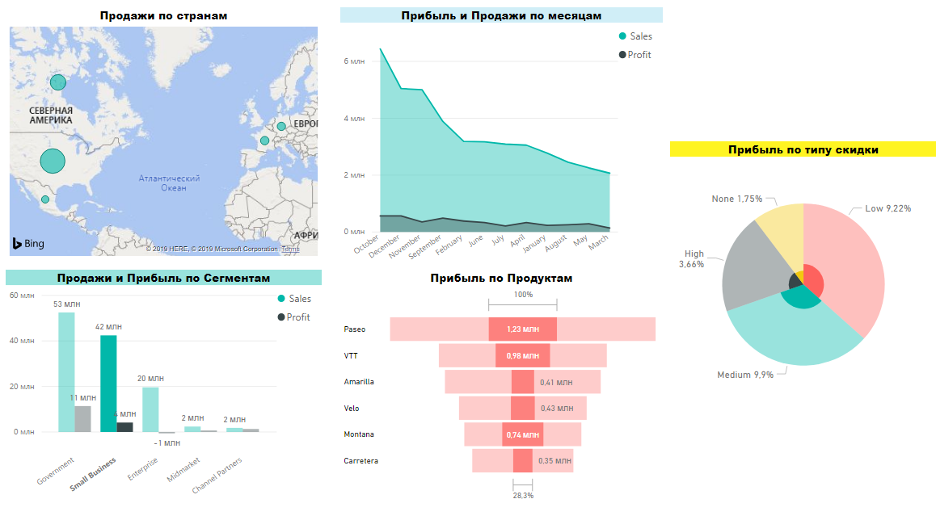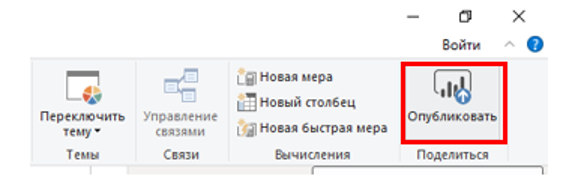Как построить дэшборд в Power BI за 10 шагов
 7 мин
7 мин
 16782
16782  10 Апр 2020
10 Апр 2020 
Основатель и Генеральный директор, SF Education
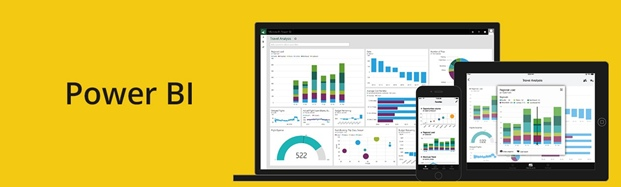

С появлением мощных компьютеров, технологий программирования и, что не менее важно, с увеличением потребностей специалистов в оптимизации труда, компьютерная сфера беспрестанно развивается, создавая самые актуальные программы и приложения. Есть программы, которыми пользуются профессионалы, работающие в любой сфере во всех странах мира. Если вы еще не догадались, то речь сегодня пойдет об универсальном средстве обработки данных – Microsoft Excel.
Excel – это кладезь полезных функций и инструментов, без которых не обойдется ни финансист, ни аналитик, ни менеджер, ни Data Scientist. Одни используют Excel для удобной работы с цифрами, другие – обрабатывают и анализируют тексты, третьи – строят графики, создают отчеты и собственные шаблоны. И это далеко не весь функционал. Про все возможности Excel можно узнать на нашем открытом курсе «Аналитика в Excel».
Визуализация – это одна из возможностей, которая делает Excel одним из самых популярных приложений в мире. Количество графиков и диаграмм очень велико. В графическом функционале Excel можно найти все, что необходимо для красочной и яркой визуализации. Но создать в программе отчет или дэшборд не очень удобно, а порой и нереально!
Корпорация Microsoft позаботилась об этом и разработала приложение Power BI, полностью интегрирующееся с Excel, в котором можно было бы создавать продвинутую графику, делать объёмный анализ и обмениваться данными.
Многие пользуются Excel, но не все знают, как удобно работать с данными из Excel в Power BI. Об этом мы сегодня и расскажем.
Предположим, что вас попросили за короткий промежуток времени предоставить хороший отчет о продажах за последний период и высказать свое мнение о проведенных оптимизационных действиях компании. Это несложное задание, да. Но на него нужно время, особенно, если учесть, что информации проанализировать надо много, а находится она, скорее всего, в разных источниках. В таких ситуациях навык работы с Power BI окажется как нельзя кстати. Итак, начнем с небольшого вступления.
Power BI – это бесплатное (условно) приложение для обработки, анализа и визуализации данных. Главными преимуществами программы является возможность получать данные из любых источников и делиться ими с вашими коллегами.
Чтобы узнать, откуда вы можете импортировать свои данные, достаточно открыть Power BI Desktop и найти во вкладке «Файл» кнопку «Получить данные».
Даже бегло пробежав по списку источников, доступных Power BI, понятно, что в нем есть все самое необходимое. Но нас интересует соединение Power BI именно с Excel.
Excel и Power BI хорошо работают вместе. Это позволяет нам совместно использовать два инструмента для эффективного анализа бизнес-процессов и экономить время на достаточно простой, но объемной работе. Power BI поддерживает любые книги Excel: книги с диапазонами и таблицами, с моделями данных, книги со сводными таблицами и диаграммами, а также книги, содержащие подключение к внешним источникам. В приложении можно работать с различными типами данных: числовыми (целые и десятичные числа), текстовыми, логическим (TRUE/FALSE), с датой и валютой. Если в Excel указать конкретные типы данных, то это увеличит эффективность Power BI.
Прежде, чем приступать к отправлению файлов из Excel в Power BI, необходимо данные подготовить и упорядочить.
Подготовка листа Excel
Предположим, что у нас есть книга Excel, содержащая информацию о продажах за какой-то период:
Нужно проверить, чтобы все столбцы содержали однородную информацию (одного типа) и чтобы в таблице была строка с заголовками столбцов.
Смотрим:
С заголовками все в порядке, и данные в столбцах одного типа!
Теперь отформатируем данные в виде таблицы.
Для этого на главной панели управления находим раздел «Форматировать как таблицу» и выбираем понравившийся нам дизайн:
Для удобства добавим возможность фильтровать данные по столбцам.
Для этого находим раздел «Сортировка и фильтр»:
Мы выполнили всю необходимую подготовку. Всего минута, и лист Excel готов к отправке в Power BI. Переходим к следующему шагу.
Подключение к книге Excel из Power BI
После загрузки Power BI заходим в раздел «Файл» и выбираем «Получить данные».
Нас интересуют данные из Excel:
После того, как мы выбрали необходимый файл, данные загрузились в программу, и теперь мы можем с ними работать и создавать отчеты.
В Power BI мы можем изменять наши данные: удалять или добавлять столбцы/строки; указывать типы данных для столбцов, если они не были указаны в Excel.
Для этого необходимо перейти в раздел «Изменить запросы», расположенный на главной панели управления:
В появившемся окне можно изменять загруженную таблицу:
Но мы пока оставим этот момент и перейдем к самому интересному – к созданию отчета.
Создание визуализации
Для этого перейдем в раздел «Отчет» (кнопка, выделенная красным квадратом).
Перед нами появился пустой белый лист, на котором мы будем располагать графики.
Справа находится панель для управления визуализацией и поля с данными:
Теперь мы можем приступать к созданию отчета или, как сейчас модно называть, «дэшборда».
Огромное преимущество визуализации в Power BI – возможность следить за разными показателями на одной странице. Составим небольшой дэшборд на основе данных, которые мы загрузили из Excel! Наши данные содержат информацию о покупателях, покупках, ценах, прибыли, скидках, дате покупок и другие показатели. Построим график, который отображал бы информацию о продажах по странам.
Сначала определимся с типом диаграммы.
Можно обойтись обыкновенной диаграммой, а можно разнообразить отчет пузырьковой диаграммой, где вместо координатной сетки будет карта мира.
Посмотрим, как это сделать:
На панели управления средствами визуализации находим значок глобуса. Нажимаем на него, и на белом листе появляется выделенная область, где будет находиться график. Теперь перетаскиваем из поля данных «Country». Диаграмма сразу преобразилась. Так как на графике мы хотим отобразить продажи, то перетаскиваем на диаграмму еще и данные «Sales».
Получаем следующую диаграмму:
Теперь построим диаграмму продажи и прибыли по сегментам:
Для этого на панели визуализации выберем столбчатую диаграмму с группировкой и перетащим на выделенную область данные «Sales», «Profit», «Segment».
Для красоты мы изменили название графика, добавили заливку фона названия в цвет столбцов, выровняли по правому краю легенды и добавили подпись данных на диаграмме:
Теперь построим графики продаж и прибыли по месяцам с помощью диаграммы с областями:
Для этого поступаем по аналогии с построением предыдущих графиков: выбираем тип графика «диаграммы с областями», перетаскиваем поля с данными «Sales», «Profit», «Month Name»:
Наш отчет просто не может обойтись без графика продаж, сгруппированных по продуктам.
Создадим диаграмму вида «Воронка»:
Точно так же, как в предыдущих примерах, добавляем данные «Profit» и «Product» в диаграмму. Делаем форматирование названия для соответствия стиля диаграммы с другими графиками. Чтобы выделить эту зависимость, изменим цвет заливки:
Еще было бы интересно посмотреть, как изменяется прибыль компании по категориям «Скидки».
Воспользуемся круговой диаграммой:
Перетащим в выделенную область значения «Sales» и «Discount Band».
Отформатируем и приведем к понятному и читабельному виду:
Давайте посмотрим, что у нас получилось:
Мы смогли за довольно короткое время создать очень яркий, информативный, а главное – легкий для восприятия отчет.
А еще наш дашборд интерактивный. Это значит, что любые изменения в одной диаграмме влияют на другие. Мы можем смотреть одновременно на все показатели, а можем выделять отдельные интересующие нас данные.
Например, если мы хотим посмотреть данные только по США, то выделив на карте кружок, относящийся к Америке, все остальные диаграммы автоматически изменятся:
Теперь мы можем видеть, как менялась прибыль по месяцам, чему равна прибыль по продуктам, как распределены продажи и прибыль по сегментам и другое только для США.
Можем посмотреть, как менялись эти показатели для компаний, относящихся к малому бизнесу, выделив в диаграмме «Продажи и Прибыль по Сегментам» интересующий нас сегмент:
Выбранные данные делаются более яркими, чтобы проще их было визуально отделить от общей информации. Это очень удобно, а главное – эффективно: не нужно создавать кучу графиков по разным показателям.
Сохранение дашборда
10. Отчет можно сохранять как шаблон Power BI или как файл формата PDF. Создав отчеты, вы также можете делиться ими с другими бизнес-пользователями в Power BI Service. Для этого достаточно нажать на клавишу «Опубликовать»!
Если вы авторизованный пользователь, а компьютеры в организации связаны общим BI аккаунтом, то после публикации данные будут доступны всем пользователям:
Эпилог
Мы продемонстрировали всего лишь часть возможностей Power BI. Это очень удобное приложение особенно полюбится тем, кто только прошел наши курсы по изучению MS Excel.
Power BI расширяет функционал Экселя и дает возможность анализировать данные в режиме онлайн, а также встроенные методы анализа чрезвычайно выручают, когда поджимают сроки.
Безусловно, у Power BI есть конкуренты, но он уверенно держится на рынке, постоянно обновляя и пополняя свой функционал и расширяя предоставляемые возможности. А интуитивно понятный интерфейс и сходство с Excel только добавляют ему популярность.
Поэтому, Power BI – прекрасное программное средство в арсенале любого профессионала: финансиста, аналитика, менеджера или статиста.

Автор: Андрон Алексанян, практикующий Data Scientist и COO сети медицинских офисов.