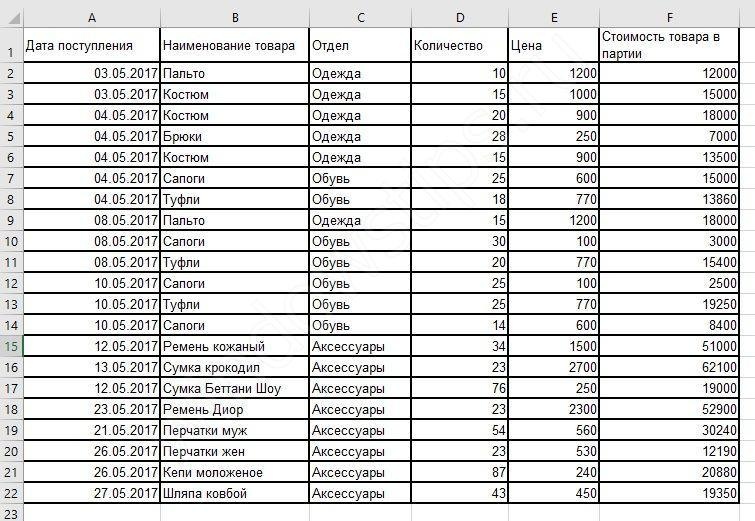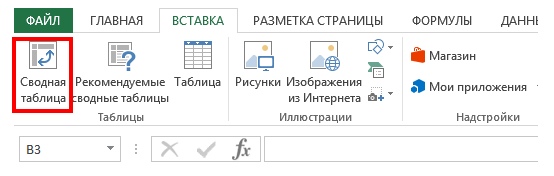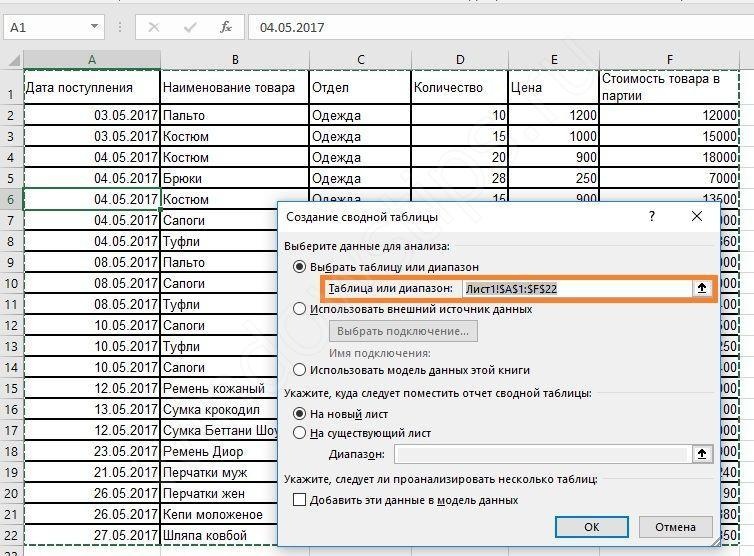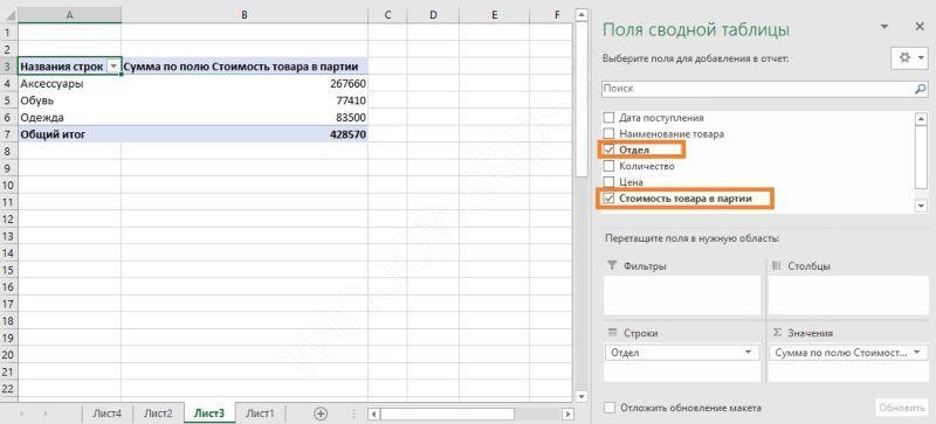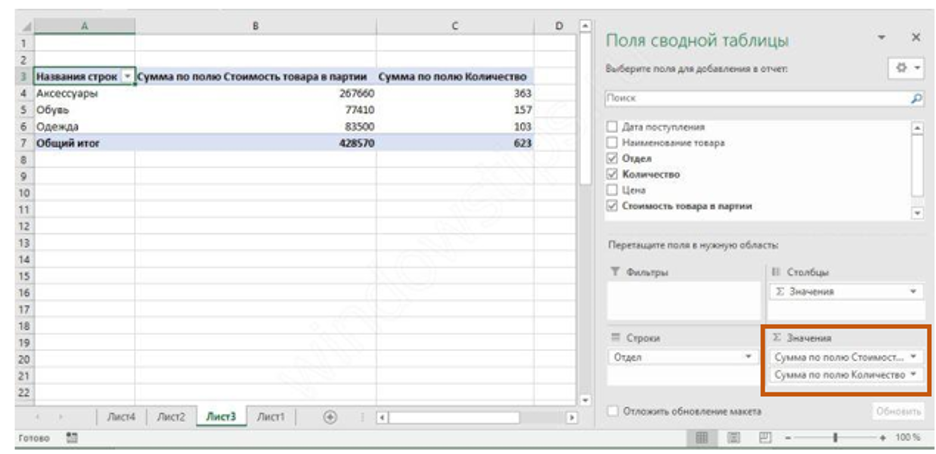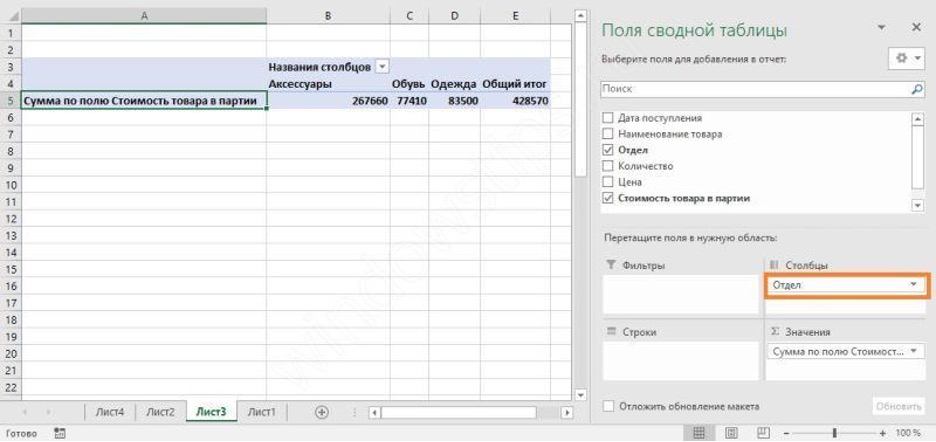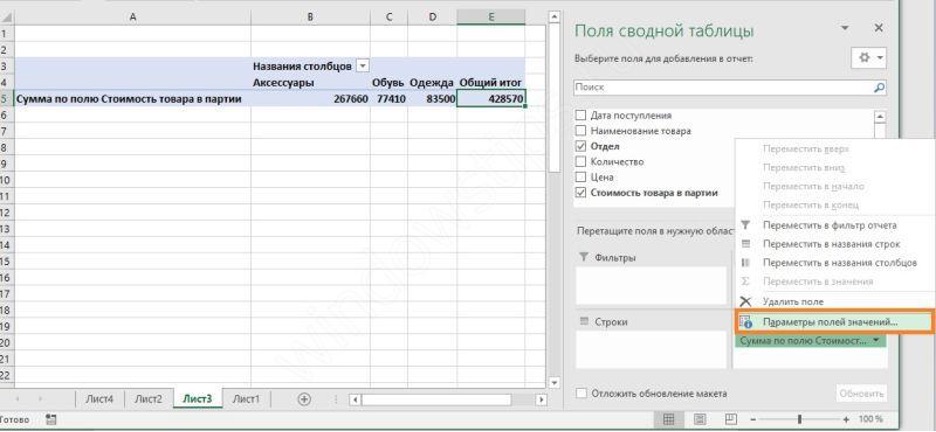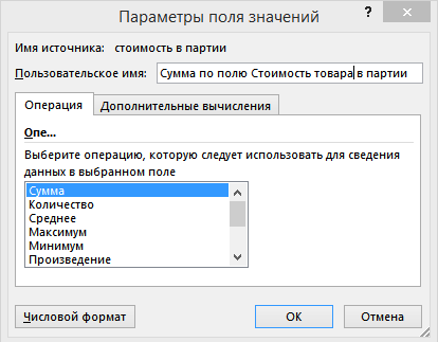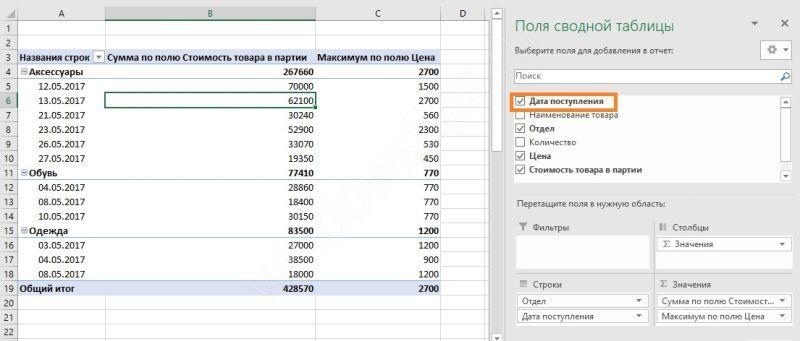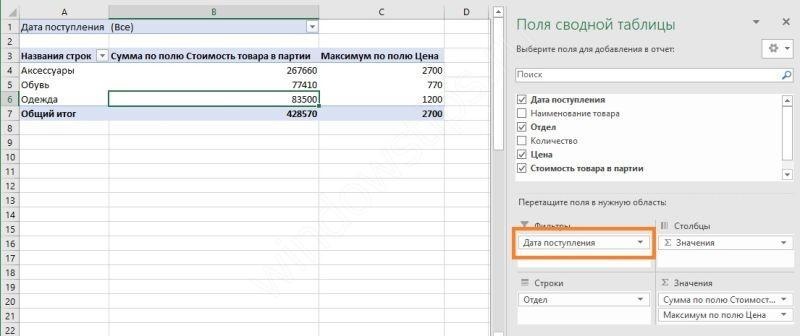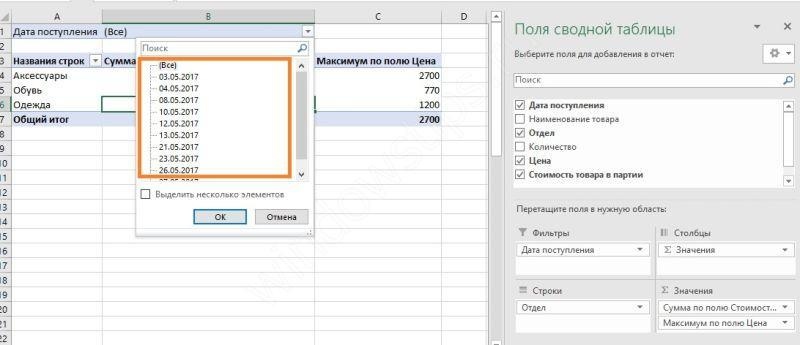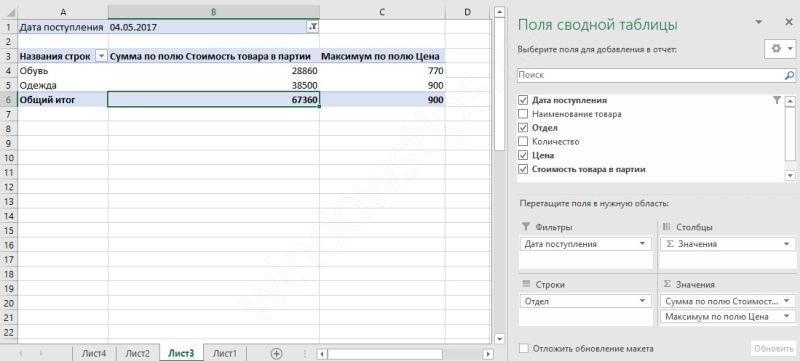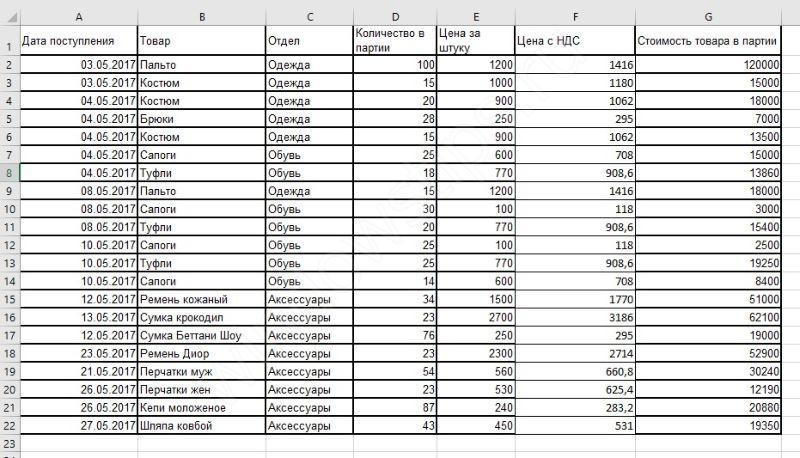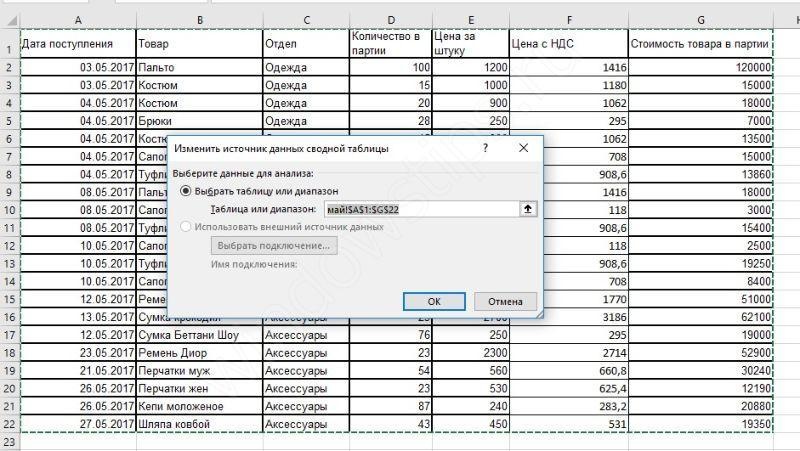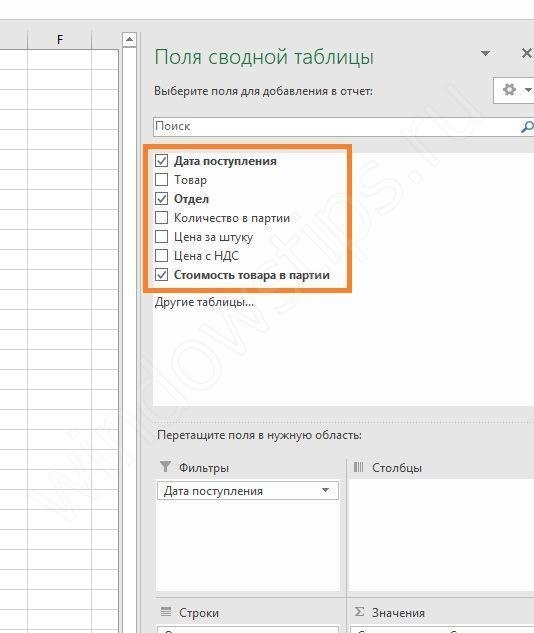Как сводные таблицы Excel помогут сэкономить ваше время?
 8 мин
8 мин
 10321
10321  17 Апр 2020
17 Апр 2020 
Основатель и Генеральный директор, SF Education

Получите 3-х дневный бесплатный демо-период
Порой у многих специалистов в экономике, бухгалтерии, анализе и финансах встает вопрос: «Как работать с таблицами, в которых десятки или сотни строк?» или «Как структурировать и анализировать большие таблицы?».
На помощь профессионалам пришел очень полезный инструмент — Сводные таблицы. Благодаря ему можно придавать презентабельный вид любым таблицам с нескончаемыми столбцами и строками: группировать, перемещать, показывать нужные и скрывать те, что не пригодятся, делать различные расчеты по встроенным и созданным вами формулам, фильтровать, — в общем, смотреть на данные с разных сторон в очень презентабельном виде.
Именно благодаря своим широким возможностям Сводные таблицы — просто незаменимый инструмент для людей, работающих с большим количеством информации, которую периодически нужно структурировать и анализировать. Рекомендуем записаться на наш открытый онлайн-курс «Аналитика в Excel», если хотите узнать о других полезных возможностях программы.
В чем полезность сводных таблиц
Многие специалисты используют Microsoft Excel для вышеперечисленных целей, потому что программа сильно экономит время профессионала, забирая всю трудоемкую работу с данными на себя.
Еще отличительной чертой, из-за которой Excel стал популярным — создание достаточно нетривиальных средств анализа данных (Сводные таблицы входят в их число) не требует особых знаний по программированию.
Но перед тем, как начать пользоваться всеми «профитами» от Сводных таблиц Excel, нужно приложить немало усилий, чтобы хорошо освоить довольно сложную технику создания таблиц и работы с ними. Но в итоге, эффект от приобретения нового навыка, вот увидите, окупит потраченное время, энергию и силы.
В этой статье мы решили рассказать об основных технологиях создания Сводных таблиц в Excel и отметить некоторые особенности методов, которые могут Вам пригодиться в будущей работе.
Сначала предлагаем разобраться в том, что же такое Сводная таблица и «с чем ее едят».
Сводные таблицы — это перечень, содержащий выборочные данные из каких-либо источников (Базы Данных, таблицы Excel и другие), который нужен специалисту для дальнейшего анализа данных, изменения структуры таблицы и так далее.
Сводные таблицы позволяют менять визуальное представление данных, представляя их с новой точки зрения, не меняя сам источник.
Создание сводной таблицы в Excel
Прежде чем создавать Сводную таблицу необходимо подготовить таблицу с исходными данными для дальнейшего анализа:
- во-первых, необходимо озаглавить все столбцы;
- во-вторых, нужно проследить, чтобы не было пустых ячеек и строк (иначе при создании Сводной таблицы не исключены ошибки при автоматическом заполнении пробелов, что может исказить информацию);
- в-третьих, в столбце могут находиться значения только одного формата (например, в столбце «Дата покупки» допустимо значение лишь типа Дата, «Название» будет содержать только текстовые строки и так далее);
- в-четвертых, в ячейках не должно быть перечисления (то есть неправильно записывать в ячейку адрес в виде перечисления: «Город, улица, дом, квартира». Можно создать столбцы для каждого значения или оставить что-то одно, например, город, если этой информацией можно обойтись).
Требования очень похожи на те, что выдвигают при проектировании реляционных баз данных, поэтому специалистам (или хотя бы тем, кто имеет базовое представление) в этой области не сложно будет провести параллель и освоить новый программный инструмент.
Вот мы и добрались до главного вопроса, который нас интересовал – создание Сводной таблицы в Excel. Начнем разбираться.
В статье мы будем приводить примеры на учебной таблице, где отображена информация о закупках товара, предположим, магазином одежды.
Сначала откроем таблицу, убедимся, что она удовлетворяет всем требованиям и со спокойной душой перейдем к следующему шагу. Найдем вкладку «Вставка» на панели быстрого доступа. Перед нами появится лента с доступным функционалом. Мы создаем Сводную таблицу, поэтому ищем одноименную кнопку. Она будет самой первой на панели.
«Кликнем» на значок, и перед нами появится диалоговое окно с перечнем необходимых параметров:
- диапазон ячеек, откуда будут браться данные (это могут быть ячейки из текущей таблицы Excel или внешний источник данных – другая таблица Excel или модели данных из СУБД)
- Место, куда будет помещен отчет сводной таблицы (либо на текущий лист, либо на новый. Рекомендуется создавать на новом листе, но Вы сами делаете выбор, опираясь на свою задачу)
Выбрав все параметры, нажимаем ОК, и на новом листе выделяется область, где будет располагаться Сводная таблица, а справа появится панель управления, с помощью которой мы сможем превратить обычную таблицу в информативный отчет.

Полдела сделано — Сводная таблица создана, осталось заполнить ее данными. Для этого обратимся к окошку справа «Поля сводной таблицы».
Сверху мы видим область, где перечислены все атрибуты исходной таблицы: «Дата поступления», «Наименование товара», «Отдел» и так далее.
Теперь можно крутить, вертеть данные как угодно, придумывая концепции для Сводной таблицы.
Для начала попробуем объединить данные по отделам и высчитать суммарную стоимость товаров, пришедших в каждый отдел.
Для добавления поля в таблицу, нужно поставить галочку напротив названия атрибутов в списке полей в верхнем правом углу. В нашем случае — «Отдел» и «Стоимость товара в партии».
В окошке, отведенном под Сводную таблицу, появились три строки с названиями отделов (левый столбик) и стоимостью товара по каждому отделу. Помимо суммы можно считать максимум, минимум, среднее значение и делать другие математические операции. Итоговый результат по всем трем отделам указывается в самом низу таблицы.
Посмотрите, какие места заняли данные в нижней части панели настроек: поле «Отдел», содержащее текстовые значения, переместилось в область «Строки», а численные данные — в «Значения».
То же самое произойдет, если мы добавим в таблицу любое числовое поле (например, «Количество»): у текущей таблицы появится столбец, и в области «Значения» — «Сумма по полю Количество».
Теперь в нашей таблице отображается информация не только о том, на какую сумму пришло товара в каждый отдел, но и в каком количестве.
Если нас не устраивает такая ориентация таблицы, то из области «Строки» можно перетащить «Отдел» в область «Столбцы»: передвиньте курсор, удерживая кнопку мышки в нажатом положении.
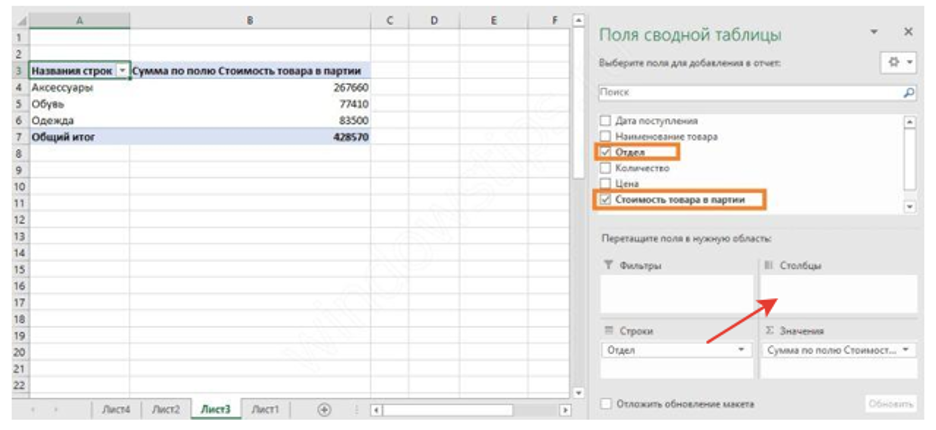
Таблица стала намного компактнее: в строчке отображается результат вычислений, а по столбцам – отделы, которым соответствуют данные.
Такое расположение может быть удобным при маленьком количестве отделов (как в примере), но если их много, то мы получим очень вытянутую таблицу, которую невозможно будет охватить взглядом и в которой трудно будет найти необходимые данные. Такая таблица нам точно не нужна.
Как мы уже отметили, сумма — это далеко не единственная операция, применимая к данным. Посмотреть, какие формулы нам доступны, можно, нажав на название поля в области «Значения» и выбрав «Параметры полей значений».
Появится окно со списком операций, которые можно применять к данным. Среди них: количество, среднее, максимум, минимум, отклонение, дисперсия и другие, — все, что может понадобиться для качественного анализа.
Для каждой строчки в поле «Значения» можно применять разные формулы. Например, добавим в таблицу поле «Цена» и отобразим максимальные значения по каждому отделу.
Итак, какие выводы мы можем сделать по получившейся таблице? В магазин больше всего закупили Аксессуаров (на сумму 267660 руб.), причем самый дорогой товар стоил 2700 руб.
Как Вы могли заметить, мы еще ни разу не пользовались областью «Фильтры» на панели параметров. Этот раздел нужен для того, чтобы можно было сортировать данные по заданным критериям.
К примеру, добавим в Сводную таблицу данные, чтобы можно было отфильтровать записи по «Дате поступления». Для этого поставим напротив поля «Дата поступления» галочку. Это поле сразу переместиться в область «Строки».
Данные добавили, теперь нужно создать фильтр. Для этого просто перетаскиваем «Дату поступления» в область «Фильтры», как мы это делали раньше со столбцами и строками. Получим вот что:
Над всеми строками появилось еще одно поле — «Дата поступления», в котором мы можем выбрать дату, нажав на треугольник в конце строчки (Все).
Теперь легко узнать на какую суммарную стоимость пришел товар, сколько стоил самый дорогой в определенный день. Например, за 04.05.2017.
Помимо выставления определенной даты, можно выбирать название отделов. То есть можно сделать Сводную таблицу, где будет содержаться информация о том, на какую сумму 04.05.2017 поступило Аксессуаров и какова цена самого дорогостоящего товара.
Как обновлять таблицу
У многих пользователей, научившихся создавать Сводные таблицы по известному алгоритму, часто появляется затруднение: они меняют данные в источнике (у нас таблица Excel), а в сводной таблице при этом никаких модификаций не происходит.
Решение этой проблемы занимает не больше пары секунд: достаточно нажать на одну кнопку, но не все знают о ее существовании и месторасположении. Поэтому мы считаем нужным рассказать о том, как обновлять данные в Сводных таблицах.
Если изменения происходят с данными только в одном столбце, то достаточно нажать правой кнопкой мыши на ячейки в этом столбце и найти функцию «Обновить». После того, как Вы нажмете «Обновить», таблица преобразуется.
Если же изменения произошли больше, чем в одном столбце, то выделим произвольную зону таблицы и на панели зайдем в раздел «Анализ», в котором тоже есть функция «Обновить». Можно выбрать «Обновить», тогда функция применится к выделенной зоне или «Обновить все». Выбирайте то, что Вам нужно, и Сводная таблица сразу изменится.
Удаление Сводной таблицы
Раз уж мы поняли, как создавать и изменять Сводные таблице, давайте посмотрим, как их удалять.
Эта операция тоже не требует большой последовательности действия: выделим область, где находится таблица (чтобы сэкономить немного времени воспользуемся клавишами Ctrl + A — выделить все), и нажмем delete (или на правую кнопку мыши, а затем на «Удалить» в появившемся списке)
Если нужно удалить столбик в Сводной таблице, то достаточно убрать галочку напротив названия в списке полей таблицы.
Добавление новых столбцов/таблиц
Выше мы описали, как обновлять данные в Сводной таблице при том условии, что эти данные находятся в указанном при создании таблицы диапазоне.
А что делать, когда в Сводную таблицу требуется добавить дополнительную колонку с данными?
Для начала новый столбец нужно вставить в исходную таблицу (источник данных), а потом увеличить диапазон для Сводной таблицы. Если нужно добавлять целую таблицу, то сперва ее нужно объединить с исходной, и потом изменять диапазон.
Вот мы добавили к источнику столбик «Цена с НДС». Теперь заходим в раздел «Анализ» и открываем «Источник данных».
Программа сама переведет Вас на тот лист, где находится источник, и в диалоговом окне попросит указать диапазон значений. Выделяем пополненную данными исходную таблицу, жмем ОК. После этого необходимо обновить Сводную таблицу, как мы показывали выше.
После того, как Вы обновите таблицу, в перечне полей появится новое — «Цена с НДС». Теперь мы сможем использовать значения этого поля в анализе для изучения ситуации с новых ракурсов.
Заключение
Как вы видите, работать со Сводными таблицами не сложно и даже интересно. Достаточно понять технологию создания и основные принципы.
Поэтому, прочитав нашу статью и повторив все действия со своими данными, вы уже сможете записать умение работать со Сводными таблицами Excel в свое CV.
И действительно, Сводные таблицы зачастую являются достойным аналогом использования реляционных баз данных. Операции, которые в Excel можно делать простым «пертаскиванием», в программировании реализуют с помощью сложных запросов.
Конечно, полезная информация по этой теме на нашей статье не заканчивается. Есть еще очень много нюансов, которые невозможно изложить в одной статье.
Но нашей задачей было ввести в курс дела тех, кто еще не знаком с таким мощным инструментом анализа, как Сводные таблицы, рассказать о многочисленных возможностях, которые предоставляет Microsoft Excel, напомнить опытным пользователем моменты, которые могли забыться. И кажется, нам это удалось.
Рекомендуем скачать бесплатный гайд с горячими клавишами, чтобы ваша работа в Excel стала еще продуктивнее!
Если осталось что-то, на чем мы не заострили внимание, а вам бы очень хотелось это узнать, пишите нам об этом, и мы не оставим ваш интерес неудовлетворенным.
Получите 3-х дневный бесплатный демо-период